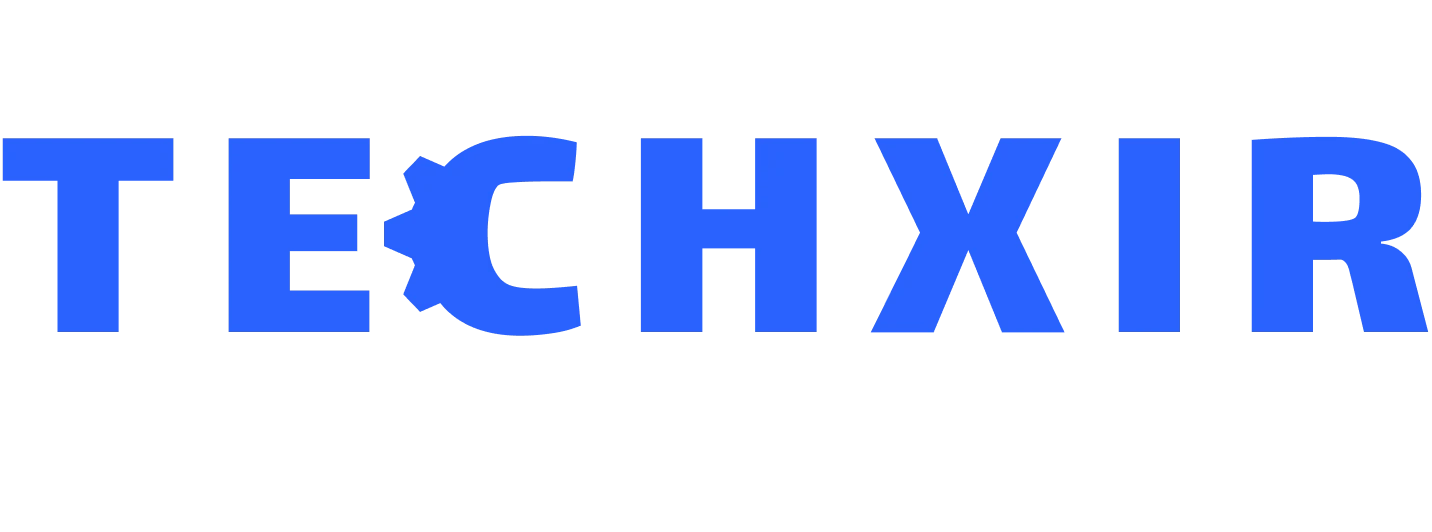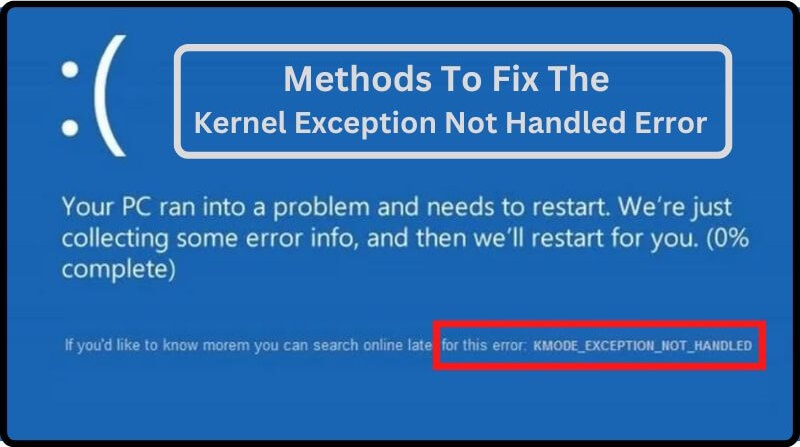KMODE_EXCEPTION_NOT_HANDLED hatası, bilgisayar sisteminin çökmesine ve sistemin kapanmasına neden olan bir tür hatadır. Bu hata, Kernel Mod Programının bir istisna fırlatması ve hata işleyicisinin sorunu tanımlayamaması durumunda ortaya çıkar. Genellikle 0X0000001E hata koduyla birlikte gelir ve bazen sistem tam bir yeniden başlatma döngüsüne girer.
Bu makalede, KMODE_EXCEPTION_NOT_HANDLED hatası hakkında tüm sorularınızı yanıtlamaya ve şüphelerinizi gidermeye çalışacağız. Konu hakkında daha fazla bilgi edinmek için okumaya devam edin.
KMODE_EXCEPTION_NOT_HANDLED Hatası Ne Anlama Gelir?
Bu hata, İşletim Sisteminin ciddi bir sorun yaşadığında ve zorla durdurulduğunda ortaya çıkar. Çeşitli nedenlerden kaynaklanabilir ve bu soruna yönelik bazı çözümler de vardır. Bu hata, çoğunlukla Windows 11‘de görülen Mavi Ekran Hatasıdır ve bazı olası düzeltmeleri vardır. Bu hata meydana geldiğinde, bazen sistem çöker ve kapanır, bazen de sadece kendini yeniden başlatır. Bazı durumlarda, Windows İşletim Sistemine erişim sağlanamayabilir ve bu durumlarda, kullanıcı yalnızca Güvenli Mod’a erişim sağlayarak sorunu çözebilir.
Windows 10’da Bu Hatanın Genel Nedenleri Nelerdir?
Bu hata, Windows’ta Mavi Ekran Döngüsü veya Mavi Ekran Hatası olarak bilinir ve sisteme erişimi engelleyebilecek büyük bir sorun teşkil edebilir. Güncellenmesi gereken eski sürücülerden kaynaklanabilir.
Bu hata, bazen eski sürücülerle çalışmanız gerektiğinde karşılaşabileceğiniz System Thread Exception not handled ntfs.sys sorununa benzer. Ayrıca, yanlış BIOS yapılandırmasından kaynaklanabilir ve bu durumda mevcut ayarları varsayılanlara sıfırlamanız gerekebilir.
Yaygın nedenlerden bazıları aşağıda listelenmiştir.
- Hata, soruna neden olan dosya, yazılım veya uygulamanın hangisi olduğunu gösterir. Bu, dosyayı bulmanıza, konumlandırmanıza ve düzeltmenize veya kaldırmanıza yardımcı olur.
- CPU voltajının artması da bu hataya neden olabilir.
- Hatalı veya sorunlu RAM de bu tür bir hataya yol açabilir.
- Hatalı bir sürücü veya bozuk bir USB sürücü bu hatanın nedeni olabilir.
- Uyumsuz veya bozuk bir sürücü de bu hataya neden olabilir.
- Eski veya uyumsuz bir grafik kartı da bu istisna hatasının nedeni olabilir.
- Bu hata, çoğunlukla Acer ve Dell dizüstü bilgisayarlarda görülür.
Windows 11 ve Windows 10’da Kernel Exception Not Handled Hatasını Düzeltme Yöntemleri
Profesyonel yardıma başvurmadan önce deneyebileceğiniz toplam dokuz kolay yöntem bulunmaktadır. Bir sonraki bölümde, bu yöntemleri tek tek ele alarak işinizi kolaylaştıracağız.
Yöntem 1: Eksik Sürücülerin Kurulumu
KMODE_EXCEPTION_NOT_HANDLED hatasını çözmek için ilk yöntem yüklü driverları kontrol etmektir. Bu yöntemi yalnızca Windows işletim sistemine erişiminiz varsa deneyebilirsiniz. Aksi takdirde, doğrudan üçüncü adıma geçebilirsiniz. Sistemde eksik olan bazı sürücüler bu hataya neden olabilir. Aşağıda açıklanan adımları izleyerek, sisteminizde eksik olan sürücüleri kurabilirsiniz.
- Sistem önyüklenirken “F8 tuşu” veya “Shift+F8” tuşlarına basın.
- Kısayol tuşları düzgün çalışıyorsa, bir seçenek listesi bulabilirsiniz. Bu listeden Ağ ile Güvenli Mod’u seçin ve sistemin sizi güvenli moda yönlendirmesini bekleyin.
- Başlat’ı seçin ve Aygıt Yöneticisi’ni yazıp seçin.
- Bilinmeyen cihazları arayın, sağ tıklayın ve Sürücüyü Güncelle’yi seçin.
- “Güncellenmiş Sürücü Yazılımını Otomatik Olarak Ara”yı seçin.
- Bu yöntem çalışmazsa, “Bilgisayarımdaki Sürücüyü Gözat” seçeneğini arayın.
- Tüm sürücüler kurulduktan sonra Güvenli Mod’u kapatabilir ve sorunun çözülüp çözülmediğini kontrol edebilirsiniz.
Yöntem 2: Sorunlu Dosyaları Yeniden Adlandırma
KMODE_EXCEPTION_NOT_HANDLED hatasının ana nedeni olan bazı Mavi Ekran Hataları, belirli bir dosyanın yeniden adlandırılmasıyla çözülür. Bu ideal bir çözüm olmasa da en kolay yöntemdir ve denemeye değerdir. Bu çözümü şu şekilde deneyebilirsiniz:
- Dosya Gezgini’ni başlatmak için Windows + E tuşlarına basın.
- Program Dosyaları’ndan Bitdefender dosyasını bulun, ardından bdselfpr.sys dosyasına gidin ve daha uygun bir alternatifle yeniden adlandırın, örneğin bdselfpr.s__.
Yöntem 3: On/Off Gigabyte Programını Kaldırma
Gigabyte’ın On/Off programı, USB istasyonlarıyla başa çıkmak için tasarlanmıştır, ancak bu sürücü Windows 11 için uyumsuz veya güncel değildir. Bu nedenle, sisteminizde bu tür bir program görürseniz, onu kaldırdığınızdan emin olun. Bunu yapmak için aşağıdaki adımları izleyebilirsiniz:
- Başlat düğmesini seçin ve Ayarlar’a gidin.
- Uygulamalar’a gidin.
- Uygulamalar bölümünden ON/OFF Gigabyte uygulamasını bulun, seçin ve Kaldır’a tıklayın.
- Kaldırma işlemi tamamlandıktan sonra bilgisayarı yeniden başlatın.
Yöntem 4: Antivirüs Yazılımını Kaldırma
Bazen hata, sisteminizde yüklü olan mevcut antivirüs yazılımından kaynaklanır. Bu nedenle, basit çözüm antivirüs yazılımını kaldırmak ve sorunun devam edip etmediğini kontrol etmektir. Bu adımı izlemek için aşağıdaki adımları izleyin:
- Başlat düğmesini seçin ve Ayarlar’a gidin.
- Uygulamalar bölümüne gidin.
- Uygulamalar listesinde antivirüs yazılımını bulun ve sağ tıklayarak Kaldır’a tıklayın.
- Kaldırma işleminden sonra sistemi yeniden başlatın.
Yöntem 5: BIOS’u Güncelleme
Güncellenmemiş veya uyumsuz BIOS sürümü de Kmode_Exception_not_handled hatasından sorumlu olabilir. UEFI veya BIOS farklı cihazlarda farklı olabilir, bu nedenle herhangi bir BIOS’u güncellemeden önce kişiselleştirilmiş kullanıcı kılavuzunu kontrol etmeniz önerilir. Bununla birlikte, BIOS’u güncellemenin en yaygın yolunu aşağıda listeledik:
- Anakart üreticisinin web sitesine gittikten sonra, BIOS’un güncellenmiş sürümünü indirin ve tüm dosyaları bir USB bellek çubuğuna kopyalayın.
- Başlat’a tıklayın ve Güç düğmesine dokunun.
- Shift tuşuna basın ve Yeniden Başlat’ı seçin.
- Kullanılabilir seçenekleri gördüğünüzde, Sorun Gider’i tıklayın.
- Gelişmiş ayarlara gidin ve UEFI Firmware Ayarları’nı seçin.
- Sistemi yeniden başlattıktan sonra, bilgisayar yeni BIOS’a önyükleme yapacaktır.
- Ardından, BIOS’un güncellenmiş sürümünü arayın ve bellek sürücüsünden yükleyin.
Yöntem 6: CPU Voltajını Manuel Olarak Ayarlama
Bazı kullanıcılar, Mavi Ekran hatalarının CPU ile ilgili sorunlardan kaynaklanabileceğini de bildiriyor. Ayrıca, CPU voltajını manuel olarak değiştirirseniz veya ayarlarsanız bu sorun çözülebilir. Bu işlem oldukça basittir ve BIOS’un Gelişmiş Ayarlarına gidip CPU voltajını değiştirmenizi gerektirir. Kolay işlem için ve daha iyi sonuçlar almak için bir uzmana danışın veya sisteminizin kullanıcı kılavuzunu inceleyin.
Yöntem 7: RAM’inizi Kontrol Etme
Bazı durumlarda, Mavi Ekran hataları hatalı RAM’den kaynaklanır. Bundan emin olmak için aşağıdaki yollarla sorunu kontrol etmeniz gerekir:
- Klavyede Windows + R tuşlarına basın. Ardından “mdsched.exe” yazın ve Tamam’a tıklayın veya Enter’a basın.
- Şimdi, Windows Bellek Tanılama penceresine yönlendirileceksiniz ve iki mevcut seçenekten birini seçin.
- Olası sorunları bulmak ve düzeltmek için tüm süreci tamamlayın.
Yöntem 8: RAM’inizi Değiştirme
Yukarıda belirtilen adımı uyguladıktan sonra sorun devam ederse RAM’inizi değiştirmeyi düşünebilirsiniz. Bunun için aşağıdaki adımları izleyin:
- PC kasasını açtıktan sonra, RAM modüllerini bulun. Bunu yaparken sistemin garantisini göz önünde bulundurun.
- Hasarlı parçayı nazikçe çıkarın ve bileşeni yerleştirmek için tasarlanmış menteşeleri çekin ve çıkarın. Bu işlem, modülü sökmenize yardımcı olacaktır.
- Güncellenmiş modülü, menteşelerinden tutarak eski modülün yerine nazikçe yerleştirin.
Yöntem 9: VPN İstemcisini Kaldırma
Son olarak, hata Cisco veya BitDefender gibi VPN istemcilerinden kaynaklanan sorunlardan kaynaklanıyor olabilir. Bu sorunun çözümü, VPN istemcilerini kaldırmak ve sorunun devam edip etmediğini kontrol etmektir. VPN istemcisini kaldırmak için aşağıdaki adımları izleyebilirsiniz:
- Başlat menüsüne tıklayın ve Ayarlar’a gidin.
- Uygulamalar bölümüne gidin.
- VPN uygulamasını bulun, seçin ve Kaldır düğmesine basın.
- Kaldırma işleminden sonra sistemi yeniden başlatın.
Son Söz
KMODE_EXCEPTION_NOT_HANDLED hatası hakkında tüm şüphelerinizi gidermeye ve sorularınızı yanıtlamaya çalıştık. Konu veya makale ile ilgili hala şüpheleriniz veya önerileriniz varsa, aşağıdaki yorumlar bölümünde bize yazabilirsiniz.
Daha fazlası için Bilgisayar Haberleri kategorimizi inceleyebilirsiniz.