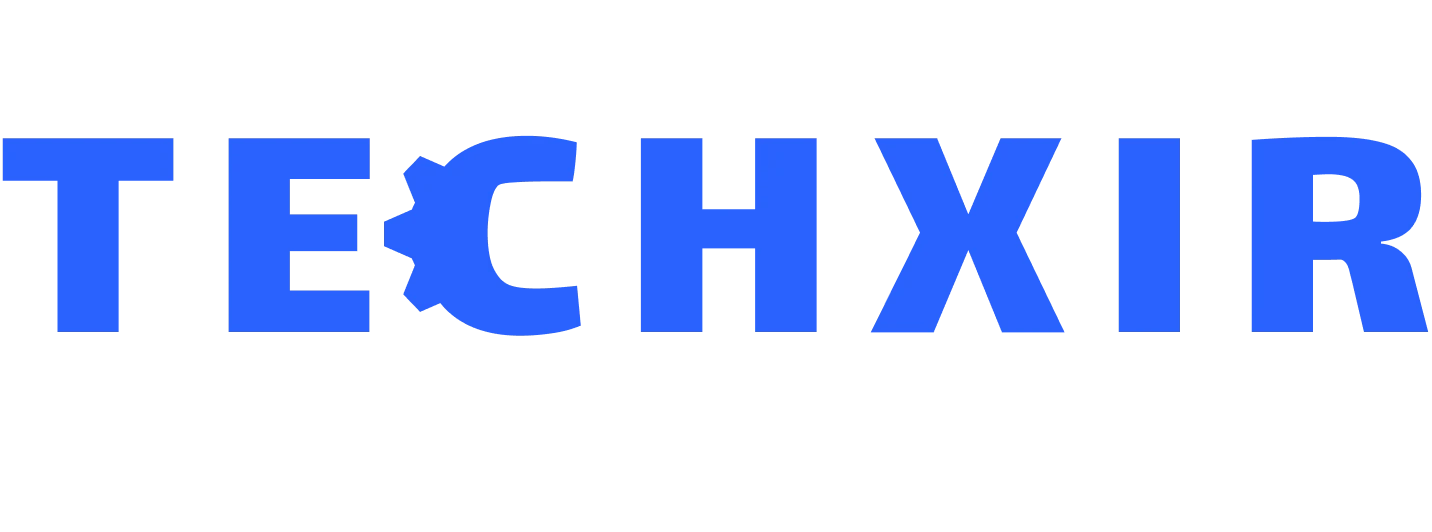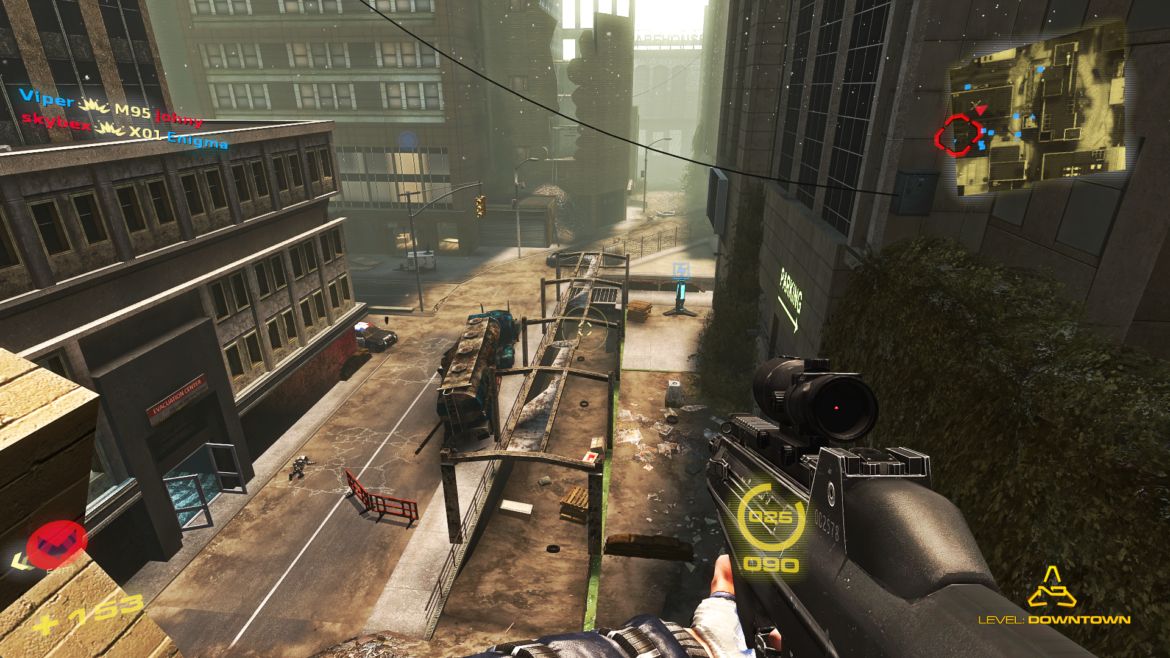Bilgisayar Oyunlarında Saniye Başına Kare (FPS) Nasıl Gösterilir ?
Bilgisayar oyuncuları için saniye başına kare (FPS), bilgisayarınızın oyun performansını bilmek için kritik bir ölçüdür. İşte oynadığınız oyun ne olursa olsun bu oranı gösterebilecek bir rehber.
FPS nedir ?
FPS, bilgisayar oyunlarında oldukça önemli bir faktör olarak karşımıza çıkar. FPS, İngilizce “frames per second” kelimelerinin kısaltmasıdır ve Türkçe karşılığı saniye başına düşen kare sayısıdır. Yani bilgisayarınızın saniyede kaç kare gösterebileceğini gösteren bir göstergedir. Daha yüksek FPS oranları, oyunların daha akıcı bir şekilde oynanmasını sağlar. Özellikle hızlı tepki gerektiren oyunlarda, yüksek FPS oranları büyük bir avantaj sağlar. Örneğin, düşmanlarla savaştığınız ve anlık kararlar vermeniz gereken bir oyun düşünün. Düşük FPS oranlarına sahip bir bilgisayar, tepkilerinizin gecikmesine ve dolayısıyla oyununuzu kaybetmenize neden olabilir. Bu nedenle, oyuncular için yüksek FPS oranları oldukça önemlidir.
Ancak unutulmamalıdır ki, her bilgisayarın ve oyunun ihtiyacı olan FPS oranı farklıdır. Eğer monitörünüz 60 Hz ise yani saniyede 60 kez yenileniyorsa, 60 kareden fazlasını hedeflemenin bir avantaj sağlamayacağını unutmayın. Çünkü ekranınız bu kareleri gösteremeyecektir. Bu nedenle, grafik kartınızın, oyununuzun ihtiyaç duyduğu FPS oranını üretebilmesi oldukça önemlidir. Şimdi adım adım FPS Nasıl Gösterilir sorusuna yanıt arayacak ve bunu nasıl göstereceğinizi açıklayacağız.

Steam’i kullanarak FPS Nasıl Gösterilir ?
Steam, hem kolay kullanımlı hem de dikkat dağıtmayan kendi FPS sayaçını sunmaktadır. Steam ile FPS Nasıl Gösterilir:
- Steam uygulamasını açın, sol üst köşede “Steam”e tıklayın ve “Ayarlar”ı seçin.
- Sağ taraftaki menüde “Oyun içi”ne tıklayın, ardından “Oyun içi FPS Sayacı” açılır menüsünü bulun.
- FPS sayacını hangi ekran konumunda görmek istediğinizi seçin. Sunulan seçenekler, ekranın her köşesinde bulunur.
- Seçtiğiniz konuma göre FPS sayacı etkinleştirilecektir. Bu, oyun deneyiminizi fazla etkilemeyecek küçük bir penceredir.
Bu yöntem, Steam üzerinden oyunların FPS’lerini göstermek için oldukça kullanışlı olacaktır. Ayrıca, tüm favori oyunlarınızla FPS sayacını kullanmak için Steam’de olmayan oyunları kütüphanenize ekleyebileceğinizi hatırlatırız. Bunun için Steam’deki Kütüphanenize gidin ve sol alt köşedeki “Oyun Ekle”ye, ardından “Steam Dışı Oyun Ekle”ye tıklayın. Daha sonra, eklemek istediğiniz oyunun .exe dosyasını bulun.
Windows 11’de Oyun Çubuğu ile FPS Nasıl Gösterilir ?
Windows 11’in oyunlar için özel bir işlevi olan Oyun Çubuğu, Steam kullanmayanlar için oldukça kullanışlı bir özelliktir. Bu çubuk, oyunlar için çok çeşitli seçeneklere hızlı erişim sağlayan bir menü olarak karşımıza çıkar. Ayrıca, oyununuzun performansını izlemeyi de mümkün kılar. Oyun sırasında FPS’ye dikkat etmek isteyen kullanıcılar için de oldukça pratik bir özelliktir. Oyun Çubuğu’nu kullanmak oldukça basittir. Ekranın sağ üst köşesindeki çubuğa tıklayarak hızlıca açabilir ve oyun oynarken kolayca kullanabilirsiniz. Bu özellik sayesinde oyun deneyimi daha da keyifli hale gelir.
- Oyundayken Win + G tuşlarına basarak Oyun Çubuğu’nu açın.
- Sisteminizdeki performansı görüntülemek için bir kalp atış hızı monitörüne benzeyen Performans simgesine tıklayın.
- FPS’yi sürekli olarak izlemek için Performans panelini sabitlemeniz gerekmektedir, sabitle simgesine tıklayın. Panel, oyundayken görünür kalacaktır.
- Performans paneli oldukça büyüktür, ancak boyutunu küçültebilirsiniz. Performans Seçenekleri düğmesine tıklayın ve boyutunu küçültmek için FPS dışındaki tüm ölçümleri işaretleyin.
MSI Afterburner ile FPS Nasıl Gösterilir ?
Bilgisayarlarının performansı hakkında daha fazla bilgiye erişmek isteyenler için MSI Afterburner, belki de en iyi seçenektir. Bu güçlü araç, sadece hız aşırtma meraklılarına hitap etmiyor; oyun platformlarının performansını izlemek isteyen herkes için kapsamlı bir çözümdür, bunun içinde saniyedeki kare sayısı da dahildir. İşte nasıl kullanılacağı:
- MSI’nın resmi web sitesinden MSI Afterburner’ı indirin ve kurun, ardından açın. Oyun oynarken arka planda çalıştığından emin olun.
- MSI Afterburner arayüzünde soldaki “Ayarlar” düğmesine tıklayın.
- Farklı performans ölçümlerini görüntülemek için “Kontrol” sekmesini seçin.
- Listede “FPS” öğesini bulun, işaretleyin ve “Ekran Üzerinde Göster”i işaretleyin. Bu, oyun sırasında yenileme hızının görünür olmasını sağlar.
- Ayarlarınızı kaydetmek için “Uygula” ve “Tamam” düğmelerine tıklayın.
- Oyununuzu başlatın ve ekranın bir köşesindeki D3D11 satırını bulun, bu size mevcut FPS’nizi gösterecektir.
MSI Afterburner, çok yönlülüğüyle tanınır, bu nedenle yalnızca FPS’nizi değil, aynı zamanda CPU kullanımı veya GPU’nun grafik belleği (VRAM) gibi birçok sistem parametresini de izleyebilirsiniz.